- 2 Kontakt (full version) sample libraries
- 3 How to extract RAR files
- 5 How to open sample libraries in Kontakt
- 5.2 Kontakt’s Quick Load
- Kontakt Add Library Tool
- Klc Kontakt Library Creator Download
- Kontakt Library Creator Klc Free Download
Kontakt sample libraries come in two flavours. Those that run in the free Kontakt Player and those that will only work with the full (paid) version of Kontakt. Here we’re going to focus on the latter as those are the ones that you’re more likely to struggle with loading into Kontakt (the first time at least).
A FULL version of KONTAKT 5.5.1 or later (NOT the free KONTAKT PLAYER). Internet connection (for download and installation). Download consists of one compressed RAR format file, so an extraction utility such as WinRAR (Windows) or UnRarX (Mac OSX) is needed. PLEASE NOTE that this library will NOT work with the free KONTAKT PLAYER, you MUST have. Custom Kontakt Library Creator Mac. Jul 10, 2014 - would there be a way to create this on mac os9? Using just cubase +. For the creation of bigger custom libraries i would not use kontakt. note that the mini-nicnt has to be in the folder of the respective library that you are trying to generate!!! This video demonstrates how MINI-NICNT works.
- Klc Kontakt Library Creator Mac; Kontakt Library Manager; THE DEFINITIVE SAMPLING PLATFORM. Jun 04, 2014 Instalar librerias en Kontakt con Custom Library Creator. How To Create Custom Library Tabs In Kontakt. Instalar Librerias que no tienen NICNT en Kontakt Windows & Mac - Duration.
- Hello, I've looked for solutions, found some for Kontakt 5 involving either buying Kontacted or using the free KLC software which is Windows only (I use MasOS). The problem seems not complicated, and I wonder if something already exists in Kontakt 6. Sorry if it is a usual one. I have a few instruments (legally) downloaded without.
- KLTools (Kontakt library tools) P2P. Here are two programs that can interface very easily audio libraries in Kontakt. KLP: Selects an audio library and modifies the registry (deleting the addition is also planned). KLP: Creates a file nicnt report of the audio bank selected (the installation will be via Kontakt).
The information presented in this guide is applicable to most third-party Kontakt sample libraries but there are always exceptions so it’s important that you read the user guides that come with the libraries you purchase.
This image is probably one you’re familiar with. It’s the Libraries tab in Kontakt’s browser window. If you can’t see the browser you need to open it by clicking the “Browse” button located at the left of Kontakt’s top menu. The Libraries tab displays all of the Kontakt libraries that have been installed using the “Add Library” button.
Only sample libraries that have been sent by the library’s developer to Native Instruments for encoding show up here and they work not only in the full version of Kontakt but also in the free Kontakt Player. Most sample libraries you buy from third-party developers, including Xtant Audio, have not been encoded by Native Instruments and therefore won’t appear in this tab nor can they be installed by clicking the “Add Library” button.
To use a third-party library (a library that has not been encoded by Native Instruments) you must be using the version of Kontakt that the library was created in or newer – Kontakt is not forwards compatible. Developers almost always state the version of Kontakt required for their libraries and it’s important to check that you have the right one before you make a purchase. At Xtant Audio we try to use Kontakt 4.2 when possible but be sure to check in the “Requirements” section of the product page before you make a purchase, and when in doubt send us an email via the Contact page.
How to check which version of Kontakt you have
The quickest way to check which version of Kontakt you are using is to click on the Kontakt logo at the top left of Kontakt’s window. This will pop up an information box in the middle of the screen which will show the version number you have installed. Just click on the pop-up to close it.
When you purchase a sample library from Xtant Audio, and most other developers, the files you receive are in a compressed format. This is to speed up the download process. At Xtant Audio we use RAR compression because it provides the smallest file size. To access the files inside a RAR archive you need to extract them using one of several freely available utilities – We recommend using the latest version of WinRAR on Windows and The Unarchiver on Mac.
Once you’ve installed a RAR extracting utility you can decompress the archive by right-clicking on it and selecting one of the options from the pop-up context menu. The menu layout might be slightly different on your system to the one shown in the image. Another way to access the files inside a RAR archive is to double click on it and it will open up like a folder, from here you’ll be able to drag the files straight out of the archive.
How to extract multi-part RAR files

Some sample libraries have a very large file size, even when compressed into a RAR archive. To prevent you from having to download one massive file it is common to split the download into multiple parts, usually about a gigabyte each. To open these multi-part archives you first need to make sure you’ve downloaded every part, if a part is missing the archive cannot be opened. Each part will be numbered and all parts will have the same file size – except for the last part which is often smaller.
Once you’ve confirmed that you have downloaded all the parts you can follow the same procedure used for extracting a single archive – either use the right-click context menu or double click the archive to open it. It is important that you only perform the extraction on the first part of a multi-part RAR archive, this will have “part1” or something similar at the end of its file name. Extracting the first part will automatically extract all the other parts, as long as they are in the same location on your computer.
The extracted sample library always includes one or more Kontakt instrument files (NKIs) and the audio samples – usually in Kontakt’s lossless compression format (NCW). For most libraries there will also be two resource files which use the NKC and NKR file extensions and are used to store scripts, images, and impulse-responses if any are used by the instrument. Occasionally there may be other files or folders as well but the ones mentioned here are the most common.
Once you’ve extracted the archive you’ll normally have a single folder that contains all of the files needed to use the sample library. With some larger libraries however it is common to receive the samples in one archive (or multi-part archive) and the instrument files in another. In this situation you need to create a new folder and place the contents of the archives inside it (see animation). You can then delete the RAR archives.
The folder can be stored anywhere on your system but it’s a good idea to keep all of your sample libraries on a dedicated hard-drive, preferably an SSD which greatly increases performance. Although you can move this folder to any location on your computer it is important that the files within it are kept together. Removing files from the folder can cause numerous problems with opening the library in Kontakt that can be difficult to fix. In general you should rarely need to venture into this folder from your file browser or alter any of the files within it – you may occasionally add files though if you make changes to one of the library’s instruments in Kontakt and want to save them as a new version.
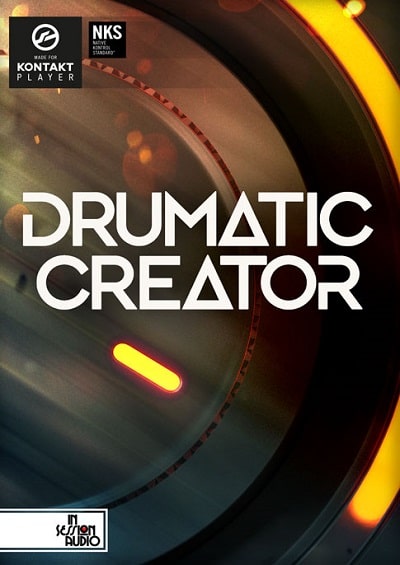
Although they won’t show up in the Libraries tab there are a number of ways to open third-party instruments in Kontakt. The simplest method is to locate the instrument file you want to load using your system’s file browser and drag it onto the open Kontakt window. This method can be fairly slow if you have a lot of sample libraries or they are organised into several sub-folders, but it’s a good way to quickly audition a new library you’ve just downloaded before finding a permanent home for it.
Another method is to select “Load” from the file menu at the top of the Kontakt window and then browse for the sample library in the dialog that appears. If you’ve opened the library recently it will also be available for quick access in the “Load recent…” sub-menu.
Files Tab
One of the most common ways to load third-party sample libraries is to use the Files tab in the Kontakt browser, this is accessible by clicking the Files button just next to the Libraries tab. This provides you with a file browser built into the Kontakt interface where you can select the instrument you want to load.
This is faster than the previous methods but still relies on moving through a file browser and several folder levels to find the instrument you are looking for.
Kontakt’s Quick Load
The quickest method to load third-party instruments into Kontakt is the Quick Load catalogue which can be accessed by right-clicking in the Kontakt window or by clicking the “Quick” button on Kontakt’s top menu bar. The Quick Load browser opens up at the bottom of the Kontakt window, below any instruments you have open. It’s similar to a file browser but allows you to define an organised folder structure just for Kontakt instruments, banks, and multis. This doesn’t affect the actual folder and files on your hard-drive and will only exist and be accessible inside Kontakt.
Quick Load browser
The Quick Load browser displays the folders and files in columns. Clicking on a folder in one column will display its sub-folders and files in the column to the right of it. This system allows you to quickly move through the directory structure horizontally from left to right.
Kontakt Add Library Tool
Adding folders and instruments
Klc Kontakt Library Creator Download
Right-click in one of the columns to add a folder. Right-clicking on a folder you’ve already created will allow you to delete or rename it. To add Kontakt instruments to a folder just click and drag them from either the Files tab, Libraries tab, Database tab, or your operating system’s file browser and onto the Quick Load catalogue.
Loading an instrument
Kontakt Library Creator Klc Free Download
From the Quick Load browser you can right-click on an instrument and select “Load”, double click it, or click and drag it into the main Kontakt window to open it. There are some other ways to access your Quick Load catalogue items but these are the most straightforward. Please refer to the Kontakt reference manual to find out more about the various methods of loading instruments into Kontakt.