Downloading and installing Respondus LockDown Browser. Go to your Canvas course site and click the quiz link. Click Take the Quiz. Click Download Respondus LockDown Browser. This takes you to the Respondus web site. Click Install Now. This will download a.zip archive. Download the LockDown Browser installer package. To use respondus lockdown browser at umkc, you must download the browser using this link: locate the file and execute it. Download the pearson lockdown browser to your computer. Lockdown browser is available for windows/mac. You should see a hyperlink that says 'download respondus lockdown. LockDown Browser is a custom browser that locks down the testing environment in Canvas. When students use LockDown Browser to access a quiz, they are unable to print, copy, visit other websites, access other applications, or close a quiz until it is submitted for grading. Quizzes created for use with LockDown Browser cannot be accessed with.
About Respondus LockDown Browser
Respondus LockDown Browser (RLDB) is a custom browser that locks down the testing environment within Canvas. To accomplish this, RLDB does several things, such as:
- displaying assessments in full-screen that cannot be minimized
- removing the menu and toolbar options
- preventing access to other applications
- restricting other system features (copy/paste, print screen, right click, function keys, task switching, keyboard shortcuts)
RLDB can be downloaded by students onto their own computers. For instructors, Canvas quizzes can be configured using the Respondus tool available in each Canvas course.
To get started with Respondus LockDown Browser (RLDB), you will need to create a Canvas course. From there, you can configure the tool and set it up for use with your Canvas quizzes.
For an overview of RLDB, you may wish to view this introductory video. It explains the basic features of LockDown Browser, and how it deters cheating during proctored, online quizzes.

Add RLDB to your Course Navigation
The Respondus LockDown Browser tool is available in all Canvas courses. You may need to enable it in your course by editing the course navigation.
If you have any issues enabling the Respondus tool in your Canvas course, please send an email to canvashelp@case.edu with your class name and Canvas Course ID.
Configure RLDB for your Canvas Quiz
The first thing you’ll need to do in your course is build your Canvas quiz. From there, select the LockDown Browser option on your Canvas course menu to configure RLDB for your quiz. Check out the Instructor Quick Start Guide for specific details.
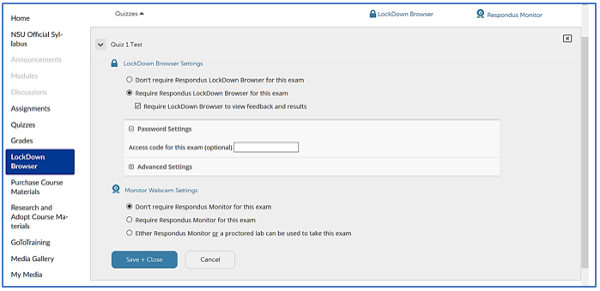
Set Up a Practice Quiz (Recommended)
To ensure your first exam with RLDB runs smoothly, it’s recommended that you have students take an ungraded practice quiz that requires the use of LockDown Browser. Ideally, have students use the same computers/devices they'll later use with the graded quizzes, including the same network/Wi-Fi environment. The latter is especially important if you plan to have a large number of students starting the quiz simultaneously from a Wi-Fi network. Leave the practice quiz available for the duration of the semester, with unlimited attempts, so students can access it again if they use a different computer or Wi-Fi network.
Help Resources
- The Canvas page for the LockDown Browser tool has a “Get help or provide feedback” link that can be used to report issues to Respondus.
Enrolled in a course that requires the use of Respondus LockDown Browser (RLDB) for online exams in Canvas? You may want to watch this video to get a basic understanding of LockDown Browser.
Download LockDown Browser
You can download RLDB for Windows or for Mac online and install it on your computer. RLDB has the following system requirements:
- Windows 10, 8, or 7, and 75 MB permanent space on the hard drive
- MacOS 10.12 or higher, and 120 MB permanent space on the hard drive
Once Installed
Once you have RLDB installed, you can use it to start taking Canvas quizzes. Your instructor may ask you to complete a practice quiz. Whether or not a quiz is for practice, the steps remain the same:
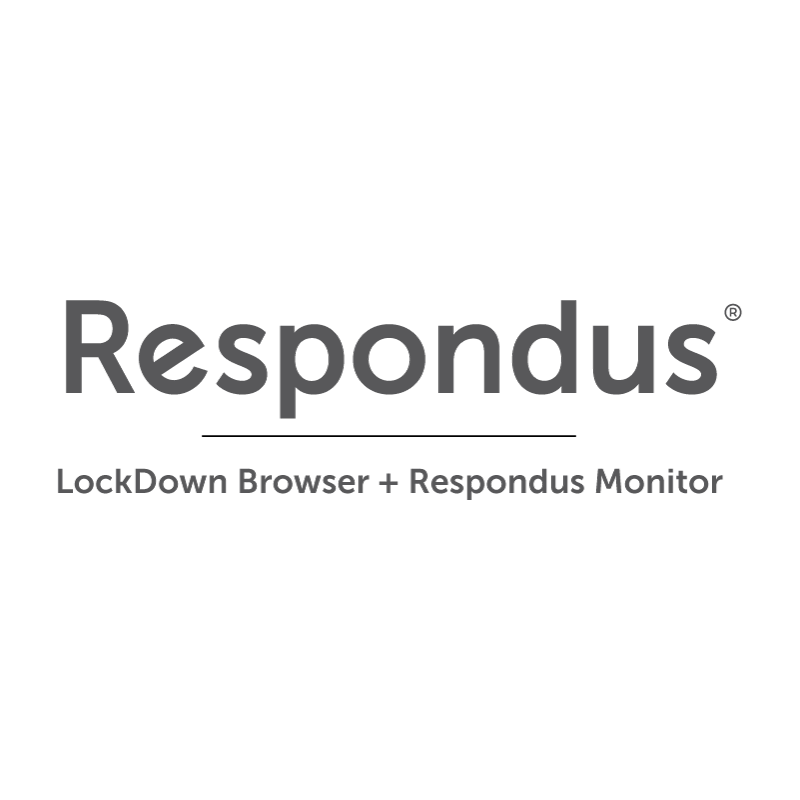
- Start LockDown Browser
- Log-in to to Canvas and enter into your class site
- Navigate to the quiz
How To Download Respondus Lockdown Browser For Canvas Uta
Note: You won't be able to access a quiz that requires LockDown Browser with a standard web browser. If you try, an error message will indicate that the test requires the use of LockDown Browser. Simply start LockDown Browser and navigate back to the exam to continue. LockDown Browser requires you to shut down any open applications, so make sure you have saved your work and closed other programs before starting RLDB.
Quiz-Taking Guidelines

When taking an online quiz, follow these guidelines:
Download Lockdown Browser For Canvas
- Before starting the test, know how much time is available for it. Make sure you’ve allotted sufficient time to complete it.
- Turn off all mobile devices, phones, etc. and don't have them within reach.
- Clear your area of all external materials - books, papers, other computers, or devices.
- Remain at your desk or workstation for the duration of the test.
- LockDown Browser will prevent you from accessing other websites or applications. You will be unable to exit the test until all questions are completed and submitted.
Help Resources
- The Windows and Mac versions of LockDown Browser have a 'Help Center' button located on the toolbar. Use the 'System & Network Check' to troubleshoot issues.
- Respondus has a Knowledge Base available online with how-to guides, troubleshooting information, and helpful videos.
- If you're unable to resolve a technical issue with LockDown Browser, go to respondus.com and Submit a Ticket. Provide detailed information about your problem and what steps you took to replicate it.
- Rapid Rollout for Instructors answers the top questions instructors have about LockDown Browser & Respondus Monitor
- Overview for instructors (video, 2:44)
- How to prepare a Respondus LockDown Browser exam (video, 1:38)
- How to prepare a RLDB + Monitor exam (video, 4:49)
Additional Support
Need additional help? Send an email to securetesting@case.edu. You can also contact the [U]Tech Service Desk at (216) 368-HELP, help@case.edu - Attn: Secure Testing.
Respondus Lockdown Browser + Monitor
Lockdown Browser is a custom browser that locks down the testing environment in Canvas. Monitor is an additional feature that may be used in conjunction with Lockdown Browser. Monitor requires students use a webcam to record their testing session. Instructors may review Monitor videos following student exams.
Students are required to download and install Lockdown Browser on their personal computers. Please add the download link to your syllabus if you intend to use Lockdown Browser in your course. Create an ungraded practice quiz in your course so students may test their system with Lockdown Browser prior to completing a graded exam.
Instructor Live Proctoring
- Instructor Live Proctoring has been tested and will work with Microsoft Teams, Zoom, Google Meet, but any web-based video conferencing system should work.
- Students can use the lockdown browser for Windows, Mac, or the new Chromebook Extension.
- Lockdown Browser for iPad does not directly support this option, but similar results can be achieved if a second device is used.
- Students should have the latest version of the lockdown browser.
- Live Proctoring and Respondus Monitor cannot be used at the same time.
- Only recommended for small classes as the instructor must:
- manage the logistics of getting students logged into the video conference system,
- take attendance,
- watch students during the exam,
- and track whether students leave the video conferencing session.
- This can be challenging if the class size is more than 20-25 students.
For more information, please see the following resources.
- Instructor Live Proctoring with LockDown Browser (Video Introduction)
Student Edition
Students may download Lockdown Browser for their personal computers using UTA's unique link.
Students using Chromebooks
To install the new extension to a student-owned Chromebook, students will need to use the regular LockDown Browser installation link for UTA (they will NOT be able to search for the app directly from the Chrome web store.) The LockDown Browser installation link will direct students to the Chrome web store, at which point they should select “Add to Chrome” to install the LockDown Browser Extension.
Lab Edition
A special version of Lockdown Browser is available for use in computer lab settings. Lab Administrators may submit a Service Now request for CDE to obtain the most recent version.
Respondus 4.0
Respondus 4.0 is a powerful tool for creating and managing exams that can be printed to paper or published directly to Canvas. Exams can be created offline using a familiar Windows environment, or moved from one LMS to another. Whether you are a veteran of online testing or relatively new to it, Respondus will save you hours on each project.
To download the software to your computer and review additional information, please visit the Respondus 4.0 course on Canvas.
Support
Respondus provides knowledge-base and ticket-based support for faculty and students. Additionally, 24/7 chat-based support is available for students when testing using Monitor. The chat link is available within the Help Center in Lockdown Browser.
Respondus Status
Check the Respondus server status.
CDE Links
Related Links
Contact CDE
Mailing Address:
PO Box 19201
Arlington, TX 76019-0027
Physical Address:
800 Greek Row Drive
Trinity Hall, 2nd floor
Arlington, TX 76019-0027
Phone:
817-272-5727