
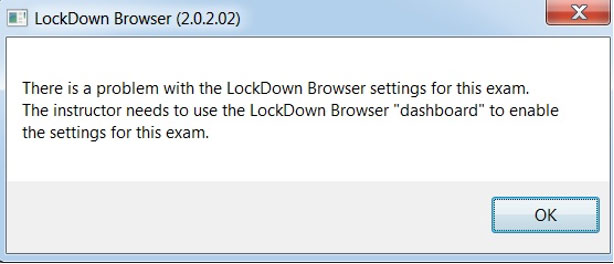
Lockdown Browser and New Quizzes. When you access a quiz or exam created as a Quizzes.Next (New Quizzes), Canvas will open a new browser and prompt you to download Respondus Lockdown Browser. Download and install Respondus Lockdown Browser. Return to your Canvas course and launch your quiz or exam again. Respondus LockDown Browser and Respondus Monitor should only be used for taking Canvas Quizzes and should not be used in other areas of Canvas. How to Download the Lockdown Browser Software (Video) Visit the website 1. Expertgps crack keygen. Cubus software, free download. Look for Respondus LockDown Browser and click on the link inside the description paragraph. 2) Start the Browser To start LockDown Browser, locate the “LockDown Browser” icon on the desktop and double-click it. Radiant dicom viewer 4.2.1 crack. (Mac users can find it in their Applications folder.) Alternatively, Windows users can go to “Start', locate 'All Programs,” select “Respondus,” and click “Respondus LockDown Browser.”.


How To Use Respondus Lockdown Browser In Canvas
Canvas - 'Respondus LockDown Browser Required' Message Returned | |
If you are using a Chromebook to take a quiz in your Canvas environment, and get taken to a page that says 'Respondus LockDown Browser Required,' this means one of the following is true: 1) That you might not yet have installed the LockDown Browser Chromebook extension or it's not currently enabled. a) Enter the following in the URL address bar in Chrome: Chrome://extensions/ b) Locate the LockDown Browser Chrome Extension. If you don't see it listed, it's not installed. You can use your institution's LockDown Browser download URL to install the extension. This URL is typically found on the quiz summary page. c) Ensure the LockDown Browser for Chromebook extension is enabled (toggled 'on' with the slider all the way to the right.) d) Once you do all the above, try again to take your exam. 2) Cookies are interfering with the LockDown Browser extension being recognized as installed on your Chromebook. If so, you'll want to clear out all cookies and cache on your Chromebook. a) Enter the following in the URL address bar in Chrome: Chrome://settings/clearBrowserData b) Select 'All time' for Time Range c) Select 'Cookies and other site data,' then click the 'clear data' button. d) Then attempt your exam again. If the above doesn't work, clear all site data: a) Enter the following in the URL address bar in Chrome: chrome://settings/siteData b) Click the 'Remove All' button to delete all leftover cookies and site data. A pop-up window may appear, asking you to confirm. Click the 'clear all' button in this pop-up. c) Restart your Chromebook, then log into Canvas, and navigate first to your course, then to 'quizzes' (or relevant module) and try to take your quiz. |