If you are going to play Xbox One on a monitor, you need an HDMI output since Xbox One runs on 1080p most of the time. But luckily, every TV nowadays has an HDMI port and almost all of the modern computer displays have it since it has become an industry standard. The second thing to consider is the resolution and the screen size. Setting up your MacBook pro monitor as a monitor for your Xbox can be done in the few steps listed below. Purchase Elgato EyeTV Hybrid. Inasmuch as it is possible to use your MacBook Pro screen as a monitor for your gaming console, you need an external support to make this work. One of the best hardware for this is the Elgato EyeTV Hybrid.
One of the most frequent questions console gamers ask is the classic 'Can I use a computer monitor to play Xbox one?', and the answer is yes.
There are multiple ways to connect your Xbox One to a monitor. You may need some small accessories depending on the conditions, but the process is mostly straightforward. You can usually just plug an Xbox One to a TV real fast but a computer monitor may need some adapters and headphones to give you the best experience possible. Without further a due, let's discover how to play Xbox One on a monitor.
Well before that you need to buy a monitor for Xbox One X.
Finding the Right Monitor for Your Xbox One
You are in luck if you have not yet bought a PC monitor because you can plan your purchase to be able to use your console on it. You need to look for the right resolution, screen size and connectivity options.
The most important part here is your monitor's HDMI output. If you are going to play Xbox One on a monitor, you need an HDMI output since Xbox One runs on 1080p most of the time. But luckily, every TV nowadays has an HDMI port and almost all of the modern computer displays have it since it has become an industry standard.
The second thing to consider is the resolution and the screen size. Look for a monitor with at least 1920 x 1080 resolution. Screen size depends on how far are you planning to sit from the monitor. If you are going to play like a normal PC setup, a 24' screen is usually the most optimal one. 27' can look mediocre with 1080p resolution while 21' is usually too small. If you are going to sit a little bit far away, 27' can prove useful too.
The last thing to consider is the sound. Most computer monitors do not have a speaker and the ones that have do not sound that good and will prove useless in games that require you to hear everything. We suggest that you buy a good gaming headset. You can read our article about best gaming headsets to get an idea.

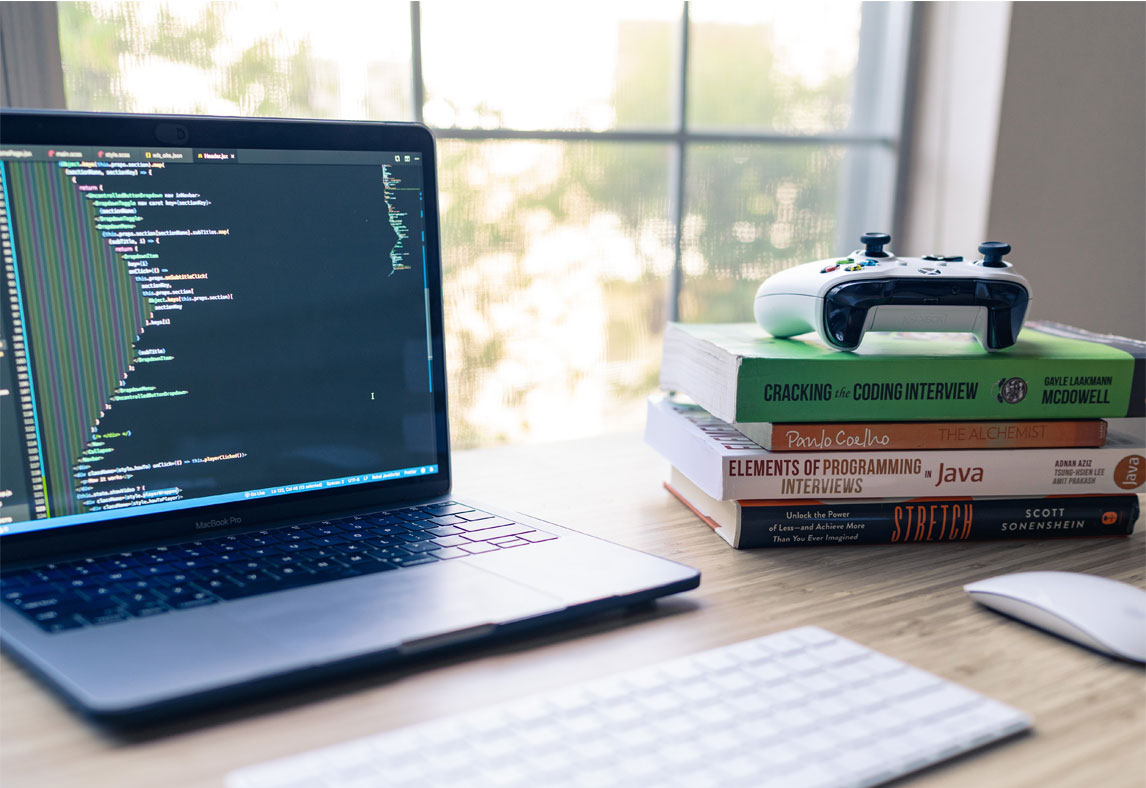
Connecting an Xbox One to a Monitor

If you have made your purchase or already own a monitor, it is time to set up.

First off, you will need an HDMI cable. It probably came with your monitor, TV or Xbox One.Just pick your cable and connect one end to your Xbox One's HDMI output.
Now, connect the other end to your monitors HDMI port. If you have the monitor and your console open, it should begin working immediately.
Sometimes, you may need to switch the input channel to HDMI manually via monitor's controls to be able to see the video stream.
After you get your Xbox One working on your monitor, the last thing you need to do is to make sure you are running on the correct resolution and refresh rate. To do this, follow these steps:
1.Go to the Settings on the right side.
2.Select Display & sound.
3.You will see 3 options: Video output, Volume and Audio output. Select Video output.
4.Here, you can choose your resolution and its refresh rate. You can also calibrate your screen and choose your color depth & space.
And that is it! You now can play Xbox One on your monitor.
Here it is, a simple solution to a simple question. Most gamers find that playing Xbox One on a computer monitor is more enjoyable since you can sit closer and use headsets. If you were wondering how to use a monitor to play Xbox One, we hope our simple guide helped you, and if did or did not, let us know below!
Read more news:
The promise of playing Xbox games on my iOS devices has been tempting me for a while; though I’m not a hardcore gamer, there are a number of titles I like to play on my Xbox One, most recently Star Wars: Squadrons. Plus, the ability to still do some gaming, even when the sole TV in our household is tied up, definitely has some appeal.
So the news a few weeks back that remote play was coming to Microsoft’s iOS app was welcome indeed. Unlike the contentious Project xCloud game streaming, remote play falls into a more standard (and, to Apple, more acceptable) category of apps: it’s basically a screen-sharing client. So, the Xbox app for iPhone and iPad now lets you screen share with the Xbox in your house over your local network or, if your connection is good enough, the Internet.
The real question is, how well does it work?
My quick test results have sadly been mixed at best. I tried a couple games both via my local Wi-Fi as well as via the cell connection on my iPhone 11 Pro.
How To Play Xbox On Macbook Screen
The cellular network connection produced fairly dismal results, though that could certainly all be chalked up to bad reception in my neighborhood. There was a lot of crackling in audio, gameplay was difficult at the best of times (there was occasionally some serious latency even just in navigating menus), and graphics were heavily artifacted, often beyond recognition (and don’t even get me started about trying to read onscreen text in a game like Marvel’s Avengers). I also lost the network connection with the Xbox a couple times, leaving me staring at a “reconnecting” screen.
On Wi-Fi, the quality of graphics looks much better—especially on my iPhone 11 Pro’s very nice display—and games were definitely playable, but the experience still paled next to normal console play. In particular, I’ve been plagued by network issues which have proved difficult to diagnose or resolve. The Xbox app repeatedly tells me that there are “problems” with my network, resulting in skipping audio, jittery gameplay, and some graphical artifacts. Between those skips and jitters, the gameplay is surprisingly responsive, especially in terms of latency—which is to say, when I hit the throttle control in Squadrons, the ship throttles up; I don’t notice a significant delay there or elsewhere, such as in firing my ship’s weapons, though I would still be hesitant to take on another human player head-to-head.1
The experience actually makes me feel like there’s the potential for a solid gameplay experience here, if those network issues could be eliminated. Unfortunately, I’m not sure whether the issue really is my network infrastructure or some flaw in the app or console software. (I have my Xbox One hardwired to a gigabit switch which, in turn, is connected directly to my home’s eero base station; both my iPhone and iPad are connected to a 5GHz Wi-Fi network, so my options for further tweaking are kind of limited.) We’ll have to see if the iPhone 12 Pro arriving later this week makes any difference at all, but I would frankly be surprised.
Play Xbox On Macbook Screen
So, while the idea of remote play is sound, and the technology is so nearly there, the collision with real world factors seems to limit just how broadly feasible this might be. It’s possible that those with a really optimized network or top of the line hardware will get a lot out of remote play, but for the rest of us, it’s just another technology that feels like it’s not quite here yet.
- I restricted my testing to Squdarons‘s Training mode; I definitely wouldn’t be playing Fleet Battles here. ↩
[Dan Moren is the East Coast Bureau Chief of Six Colors. You can find him on Twitter at @dmoren or reach him by email at dan@sixcolors.com. His latest novel, The Aleph Extraction, is out now and available in fine book stores everywhere, so be sure to pick up a copy.]
If you appreciate articles like this one, support us by becoming a Six Colors subscriber. Subscribers get access to an exclusive podcast, members-only stories, and a special community.