How to delete downloaded files on Mac Step 1. Access the very folder that stores your downloaded files! The folder that stores the downloaded files by default can be accessed in two ways, you can use any you find more fitting and convenient. 1) Access the download folder via the Dock. Jun 04, 2020 The best way to restore your Mac to factory settings is to erase your hard drive and reinstall macOS. After macOS installation is complete, the Mac restarts to a setup assistant that asks you to choose a country or region. To leave the Mac in an out-of-box state, don't continue setup. Instead, press Command-Q to shut down the Mac.
A download is pretty much useless if you can't find it on your Mac. But that won't be a problem for you, because we're about to discuss multiple quick and easy ways to locate files on your.
As you use your Mac, you’ll be surprised at how fast browser downloads eat away at the internal storage. Program installers, compressed ZIP archives, document file types, and so on can quickly add up to the tens—or even hundreds—of gigabytes. But that isn’t all.
Various native and third-party apps (say Apple TV and Spotify) allow you to download multimedia and other forms of content for offline access. That’s not to mention the various miscellaneous downloads (such as iPhone system software files) your Mac can make during regular usage.
If you are close to running out of storage on the Mac, you can rely on multiple methods to delete downloads on your Mac and free up space fast. We shall explore them in detail below.
Check Mac’s Downloads Folder
By default, all three major web browsers on the Mac (Safari, Google Chrome, and Mozilla Firefox) save files to a specially designated Downloads folder within your user account. You can get to it immediately using Finder.
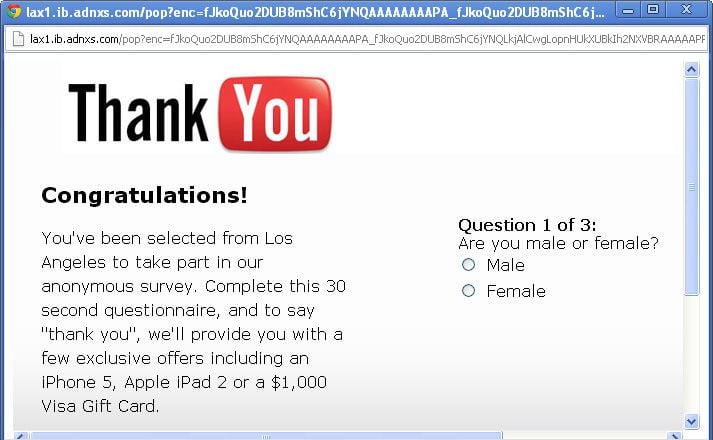
Simply open a Finder window and select Downloads on the sidebar. If the option appears missing, select Go on the menu bar and pick the Downloads option instead.
You should then see a list of browser downloads on the Mac. Non-native apps may also use the same directory to save files (e.g., Skype and Transmission), so don’t be surprised to see additional downloads scattered inside.
It’s best to switch the Downloads folder to List view and sort files using the Date or Size columns. That should make it easier to identify files that net the most space savings.
To delete a file, control-click and select Move to Trash. You can also hold down the Command key to select and move multiple files to the Mac’s Trash simultaneously.
Follow by emptying the Trash. To do that, control-click the Trash icon on the Dock and select Empty Trash.
Delete Download History
Whenever you perform a download on the internet, Safari, Chrome, and Firefox shall automatically keep a record of it. However, deleting the downloaded file using Finder does not remove the corresponding entry from your web browser. If privacy is a concern, you must delete the download history separately.
Delete Download History – Safari
Open the View menu and select Show Downloads. Then, select Clear to delete Safari’s download history. Or, control-click and choose Remove from List to delete individual entries from the list.
Delete Download History – Chrome
Open the Chrome menu and select Downloads. Then, select the More icon to the top-right of the screen and choose Clear all to remove Chrome’s download history. Should you want, you can delete entries individually by selecting the x-shaped icon next to each download.
Delete Download History – Firefox
Open the Firefox menu, point at Library, and select Downloads. Then, select Clear Downloads to get rid of the download history. To remove individual entries, control-click and select Remove From History instead.
Use Storage Management Utility
Finder aside, you can use the built-in Storage Management utility to delete downloads on your Mac. You can get to it by opening the Apple menu and selecting About This Mac > Storage > Manage.
Pick Documents on the Storage Management sidebar and switch to the Downloads tab to bring up a list of downloads on your Mac.
Sort through your downloads using the Kind, Last Accessed, and Size columns. Then, select a file and use the Delete button to remove it from your Mac. Hold down the Command key to select and remove multiple items.
The Storage Management utility also allows you to get rid of various non-browser downloads located outside the Downloads folder on the Mac. Work your way through the sidebar options (Messages, Music, iOS Files, etc.) to identify downloads specific to the various apps and services on your Mac.
For example, iOS Files lets you remove iPhone system software installers from the internal storage.
Additionally, you may want to head over to the Recommendations screen and enable Optimize Storage. That should prompt your Mac to free up space by automatically removing old Apple TV video downloads and email attachments.
Remove or Manage Downloads Within Apps
Most apps that allow you to download content offline also provide built-in options to delete them. For instance, in Apple Music, you can select a downloaded album and use the Remove Download option to delete the tracks from your Mac.
If an app doesn’t present such an option, you can check for the offline storage location in the app’s Preferences or Settings pages. Then, manually visit the directory using Finder to remove the files.
Cloud-based apps and services that sync files to your Mac may also offer options to change how they store files locally. In iCloud Photos, for example, open the Photos menu, select Preferences, and switch to Optimize Mac Storage.
That should automatically delete local photos and replace them with low-resolution placeholders when your Mac’s close to running out of storage.
Search for Downloads in Finder
If you can’t locate a specific file under the Downloads folder in Finder or within the Storage Management utility, you must try searching for it instead.
Start by opening a new Finder window. Then, type the filename or extension into the Search bar at the top-right corner of the window. Finder should start filtering matching files on your Mac immediately.
If you see the file you’re looking for within the search results, control-click it and select Move to Trash.
Additionally, you can type downloads into the search bar to reveal any hidden download folders on the Mac. For example, you can locate the Mail Downloads folder (which stores email attachments) that way.
Use OmniDiskSweeper and Onyx
OmniDiskSweeper and Onyx help you deal with elusive downloads on the Mac. Both apps are lightweight and completely free to use.
OmniDiskSweeper
OmniDiskSweeper provides a navigator that displays the storage sizes of every file and folder on your Mac. It lets you conveniently drill down locations and identify anything unusual (such as a concealed download directory). You can then select items and delete them permanently using the Trash icon.
OnyX
OnyX doesn’t allow you to interact with the files on your Mac directly. But it gives you the ability to flush out content such as the browser cache, download history, Mail Downloads, and so on, easily. It also allows you to delete the Mac’s application and system caches.
OnyX can be a somewhat complex application to use. We recommend checking our OnyX guide for more details.
Mac Downloads Deleted
You shouldn’t have difficulty locating the various browser and app downloads on your Mac for the most part. So it’s a good idea to delete them routinely to keep the internal storage under control. If you still need additional free space, you should look into reducing the “Other” storage and “System” storage on your Mac.
Maybe you are seeking how to restore your Mac computer to factory settings because:
You want to erase your MacBook Pro/Air, MacBook, iMac to sell or give away the Mac.
Your Mac is running slow or having other problems so that you want to delete everything on Mac to start over.
If that’s the point, here’s exactly the place for you. It is not difficult to erase everything on a Mac and factory reset the MacBook or iMac. But if you want to get it done without losing data, or wipe a Mac securely and completely, there are a couple of things you should do. Just follow this guide to complete all the steps that are needed to securely and completely erase everything on Mac. Your Mac will be successfully factory reset after that.
Step 1: Back Up Your Mac Before Factory Reset
There must be some important files on your Mac. Therefore, it is necessary to back up your files before erasing your MacBook or iMac.
Options to back up your Mac before wiping it
Move everything that are important to you to an external hard drive. It is time-consuming but feasible if you have limited documents, photos, videos, etc. that need to be backed up before erasing Mac.
Back up your files on Mac to a cloud storage, such as iCloud. Before doing that, make sure your iCloud account has enough free space.
Make a copy of your Mac data to an external hard drive with a backup program, such as Time Machine, Apple's built-in backup tool for Mac. Learn about the steps to back up a Mac: How to Backup Your Mac with or without Time Machine.
Clean junk files to make back up quicker
You can wipe a Mac without losing data by using one of the backup methods mentioned above. And to reduce the size of your Mac's backup and increase the backup speed, it is recommended to clean useless junk files on your Mac before a Time Machine or iCloud backup. Macube Cleaner can easily delete caches, logs, browsing history, duplicate files and photos, large files, useless apps and more from your Mac. What you need to do is to:
1. Download and run Macube Cleaner on your Mac.
2. Select the file type you want to clean, such as system junks, duplicate photos. Click Scan.
3. Click Clean to remove the junks you don't need.
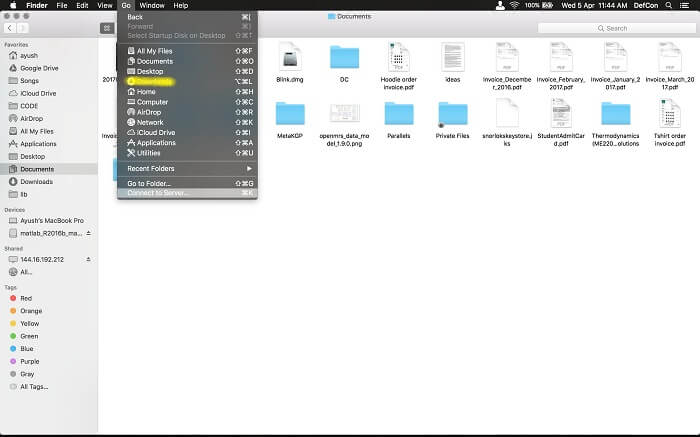
After the cleaning up, go ahead to back up your Mac. The backup will finish more quickly, taking less space of your external hard drive or iCloud account. For a more detailed tutorial, click How to Use Macube Cleaner.
Step 2: Completely Delete Private Files
Do you know that files on Mac are actually recoverable after factory reset? That's right. Even though you have factory reset your Mac and erased everything on it, it is still possible to recover the erased files on the Mac with a data recovery program like FonePaw Data Recovery. If you have confidential files on your Mac and don't want to take the risk that somebody may find the files from the formatted Mac after performing data recovery, you can use the Eraser feature on Macube Cleaner to completely delete confidential files on your Mac before factory reset. This feature can erase the trace of a file on the hard drive and make it unrecoverable. Just to:
1. Install Macube Cleaner on your Mac.
2. Click Shredder and select the files you want to destroy.
3. Click Clean to make it unrecoverable.
Step 3: Turn off FileVault
FileVault encryption is an Apple built-in feature that is designed to encrypt your hard drive and files on the hard drive. It is recommended to turn off FileVault before reset and clean install macOS system. Here are the steps to disable FileVault encryption.
1. Open System Preferences > Security & Privacy.
2. On the Security & Privacy window, click the FileVault tab.
3. Click Lock button and you will need to enter password of the administrator account the unlock FileVault settings.
How To Clear Your Downloads On Mac

4. After entering the password, you are able to click Turn Off FileVault. Click it.
All files on your Mac will be dencrypted after FileVault is off.
Step 4: Remove iTunes Authorization and iCloud Account
I believe you don't want your iTunes or iCloud account to be linked to your MacBook or iMac after you sell your Mac or give it away. By the way, you can authorize only 5 computers with your iTunes account, so there’s no reason to lose an allocation to a Mac that you no longer own. Therefore, before erasing your MacBook or iMac, you should first deauthorize iTunes and disable iCloud on your Mac.
Deauthorize iTunes on Mac
1. Open iTunes on Mac. Click Account > Authorizations > Deauthorize This Computer.
2. You'll need to enter the password of your Apple ID. Then click Deauthorize.

Sign out of iCloud on Mac
1. Open System Preference > iCloud. Click Sign Out. A window will pop up, asking whether you want to keep a copy of your iCloud data on the Mac.
2. Deselect all the options and click Continue, which will ensure that your iCloud data won't stay on the Mac.
Sign out of iMessage on Mac
Also, don't forget that your iCloud account can also be used to receive iMessage. So run Messages, click Preferences > Accounts to sign out of iMessage.
How To Clear Your Downloads On Mac Desktop
Note: If you have devices that are paired with your Mac via Bluetooth, remember to check and unpair them at Apple menu > System Preferences > Bluetooth before you wipe your Mac.
How To Clear Your Downloads On A Mac
Step 5: Erase MacBook, MacBook Air/Pro, iMac
After finishing the above steps, you are now officially able to wipe your MacBook, MacBook Pro, MacBook Air or iMac. You need to erase your Mac in recovery mode.
Enter your Mac into recovery mode
Power off your Mac and then reboot it. As it is rebooting, press and hold Command + R (Option + Command + R or Shift + Option + Command + R) until you see the Apple logo.
Generally, you can use Command + R combination to enter the Recovery mode. If you need to upgrade you need to the latest macOS compatible with your Mac, use Option + Command + R; If you want to clean install the macOS that came with your Mac, use Shift + Option + Command + R.
Erase everything on your Mac
When you are in recovery mode on Mac, you will see the macOS Utilities menu.
1. Select Disk Utility.
2. Select the disk to erase. To erase everything on your Mac, you usually should choose the main hard drive named Macintosh HD.
Note: If the Mac is running High Sierra or later, Disk Utility will show all the Macs linked with your Apple ID under Macintosh HD. So be careful not to delete the drive of other Macs.
3. Click Erase. Then you need to enter name and format of the drive. You can choose either APFS or Mac OS Extended (journaled) to reformat the Mac. APFS is a new file system introduced by Apple since High Sierra, which is more recommendable. Click Erase to begin wiping everything on your Mac.
Step 6: Reinstall macOS on MacBook, iMac
After deleting everything on your Mac, you can now reinstall macOS. Go back to macOS Utilities menu. Select Reinstall macOS and follow the on-screen instructions to finish.
That's all about how to factory reset your Mac and erase everything. If you have more question, drop it in the comment section.