Divvy is one such (paid with free trial) app that lets you easily manage app windows. It lets you configure a keyboard shortcut which gives you control to quickly and precisely set frontmost app window layout. Divvy is available for download on the Mac App Store: Divvy - Window Manager; Free trial can be downloaded from the app homepage: Mizage.
This article describes the keyboard shortcuts, function keys, and some other common shortcut keys, frequently used keyboard shortcuts to split screen for Windows.
- Advanced SystemCare Free. Most Popular; New Releases. Turn your Android or iOS device into an extra touch screen monitor for your Mac or PC. Window management to divvy up.
- Powerful, keyboard-centric window management. Unlimited Free Trial. Compatible with Mac OS X 10.6 and later. Including macOS 10.15 Catalina. Purchase $12.99. 60 day money back guarantee.
Snap Assist
One of Windows 10’s most important contributions to split-screen multitasking is Snap Assist, which makes it easier to select an open application window when you are choosing which applications to arrange on your screen. Here’s how to use it:

Shortcuts App Mac Os
Divvy is really free. We don’t have contracts or hidden fees. Then how does Divvy make money? Every time you spend money on a credit card, the merchant pays a fee to Visa and the issuing bank. When you spend using Divvy, that fee is shared with us—allowing us to build and provide this software for free. Trusted Mac download Divvy Data Analysis 1.5.2. Virus-free and 100% clean download. Get Divvy Data Analysis alternative downloads.
Step 1: Choose the window you want to snap to one half of the screen, then drag it to the edge.
Divvy Mac Free Trial
Step 2: A translucent outline of where it will snap to will appear. If you’re happy with it, let go and your window will be snapped into place. Alternatively, press the Windows key and the left or right arrow key to snap the last selected window to one side of the screen.
Step 3: If you have other windows or applications open, when you snap your chosen window, you’ll be presented with a number of options for what to fill the other half of the screen with. Click on one, and it will automatically snap into place opposite the other window.
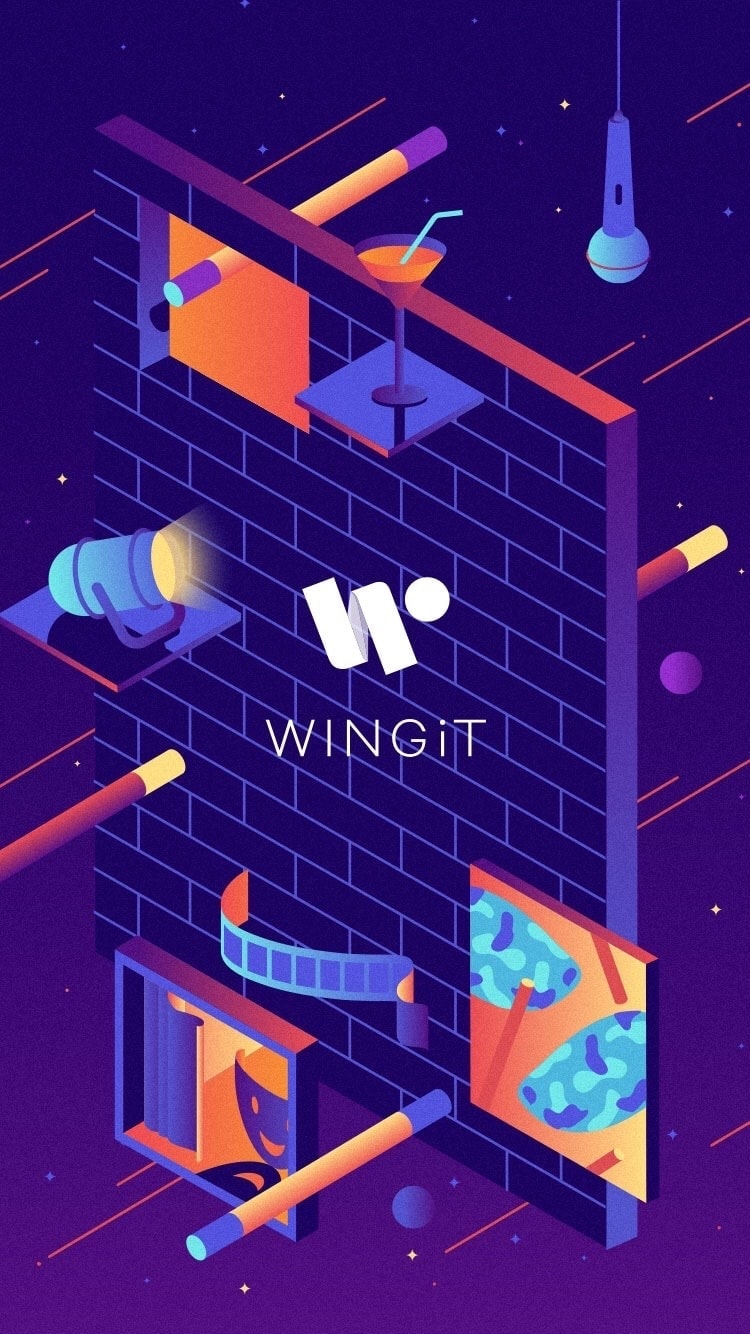
Uninstall apps mac os x sierra. Once you’ve placed your windows, you can easily resize them by dragging the divider. There’s a limit to how thin a window can be, though, to help you avoid creating windows that are so small that they’re useless.
Snapping more than two windows
If you have a large, or high-resolution display, you can take advantage of all of that extra screen real estate by snapping more than two windows. Corner Snap, as it’s known, lets you snap into place as many as four different windows.
Step 1: Drag and drop your first window into the corner you want to snap it to. Alternatively, press the Windows key and left or right arrow, followed by the up or down arrow.
Step 2: Do the same with a second window on the same side and you will have two snapped into place. Corner Snap is then activated, and much like when snapping just one window, you’ll be given the option to fill the empty space with a third.
Step 3: To bring the fourth window into play, drag the third window into the corner and then select another application from Snap Assist to complete your four-window setup.
Turning off Snap Assist and adjusting settings
If Snap Assist is getting in your way, then you can turn it off easily enough.
Step 1: Search for Settings in the Windows search bar. Click the corresponding entry.
Step 2: Select the System icon, then click Multitasking from the left-hand menu.
Split Mac Shortcut App Shortcuts
You can toggle a few settings here, including turning off Snap Assist by toggling When I snap a window, show what I can snap next to it. Other settings that you can adjust include turning Windows 10 Snap off completely, deciding whether windows should automatically adjust to fill the available space and whether adjacent windows are resized when you resize a snapped window.
Enter Split View
Split View requires OS X El Capitan or later, and the steps differ slightly based on which macOS you're using. If these steps don't work, choose Apple menu > System Preferences, click Mission Control, and make sure that “Displays have separate Spaces” is selected.
macOS Catalina
How To Use Shortcuts App
- Hover your pointer over the full-screen button in the upper-left corner of a window. Or click and hold the button.
- Choose ”Tile Window to Left of Screen” or ”Tile Window to Right of Screen” from the menu. The window then fills that side of the screen.
- Click a window on the other side of the screen to begin using both windows side by side.
Other macOS versions
Apple Mac Keyboard Shortcuts
- Click and hold the full-screen button in the upper-left corner of a window.
- As you hold the button, the window shrinks and you can drag it to the left or right side of the screen.
- Release the button, then click a window on the other side of the screen to begin using both windows side by side.
Using Shortcuts App
Work in Split View
In Split View, you can use both apps side by side, without the distraction of other apps.
Google Shortcut App
- Choose a window to work in by clicking anywhere in that window.
- Show the menu bar by moving the pointer to the top of the screen.
- Swap window positions by dragging a window to the other side.
- Adjust window width by dragging the vertical line between the windows.
- Switch to other apps or your desktop with Mission Control, or use a Multi-Touch gesture such as swiping left or right with four fingers on your trackpad.
Split Mac Shortcut App Download
Exit Split View
- Move the pointer to the top of the screen to reveal the window buttons.
- Click the full-screen button in either window. That window exits Split View.
- The other window switches to full-screen view. You can switch to the full-screen window with Mission Control, or use a Multi-Touch gesture such as swiping left or right with four fingers on your trackpad.
Many predefined layouts
MaxSnap included some predefined actions
to change the window size and/or location into various and sizes.
Control the windows with keyboard or an icon in menu bar
If you prefer doing everything with a keyboard,
there is an option to use hotkeys (you may set the combinations yourself as well).
Divvy Mac Freeze
You don’t feel like memorizing the hotkeys,
then use a convenient menu by clicking the icon in Menu bar.
Alt-Drag – Re-arrange windows fast and painless
Typically, in macOS, you use the window title to move and the lower right corner to resize the window.
MaxSnap allows you to re-arrange windows by using its entire surface – just click fn or Fn+Shift
and start changing window size or location. It is very convenient. You won’t be able to survive without it.
Those who used Linux before probably remember Alt-Drag function.
Arrange windows with arrow keys
Do you prefer to use keyboard? Would you like to precisely position the windows?
Just click Ctrl+Option+Command and use arrow keys to arrange the windows
Multitouch gestures
Use the usual swipe (from left to right, from right to left,
and from the bottom to the top to quickly arrange and change window size.
Simply click fn+Command (you can set it up, swipe from right to left to position
all the windows on the left side and make window size equal to half of the screen)
Spaces and external display support
You can easily movehe window to other working space or display.
This function makes working with Spaces and other displays even more effective and convenient.